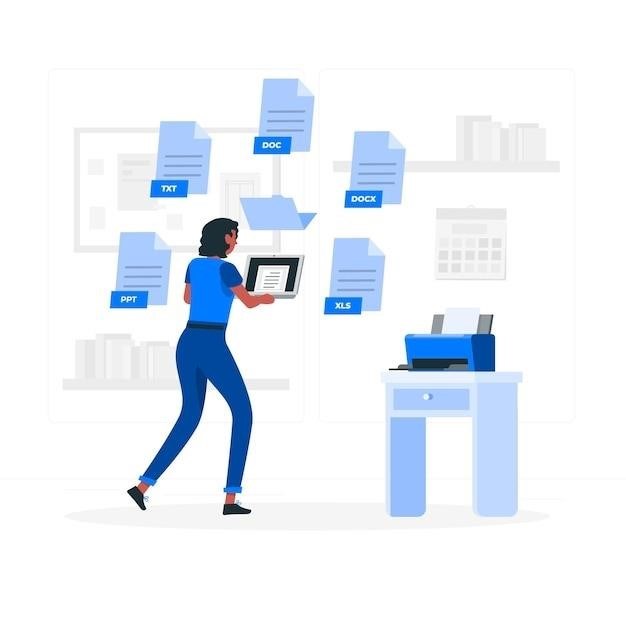Printing a PDF Document
Printing a PDF document is a common task that allows you to share, distribute, or create physical copies of your digital files. Whether you need to print a report, an invoice, or a presentation, understanding the process and available options is crucial for achieving the desired outcome.
Introduction
PDF (Portable Document Format) is a widely used file format that preserves the formatting and layout of documents, regardless of the operating system or software used to create them. PDFs are often used for sharing documents electronically and for archiving purposes. Printing a PDF document allows you to create physical copies of these digital files, making them accessible in a tangible format. This guide will provide a comprehensive overview of the various methods for printing PDFs, from using standard PDF readers to leveraging advanced printing tools and features.
Methods for Printing PDFs
Printing a PDF document can be accomplished through a variety of methods, each offering its own set of advantages and considerations. The most common approaches include utilizing a dedicated PDF reader, employing a web browser, or leveraging a specialized printing tool; Choosing the appropriate method depends on factors such as the specific PDF reader available, the desired print settings, and the level of control over the printing process.
Using a PDF Reader
PDF readers are specifically designed for viewing and interacting with PDF files. They provide a user-friendly interface with options for printing, annotating, and navigating through the document. Popular PDF readers like Adobe Acrobat Reader, Foxit Reader, and Nitro Reader offer robust printing capabilities. To print a PDF using a reader, typically you’ll open the file, navigate to the “File” menu, select “Print,” choose your printer, and adjust any necessary settings before initiating the print job.
Using a Web Browser
Most modern web browsers have built-in PDF viewing capabilities, allowing you to print documents directly from your browser window. If you’re viewing a PDF file online, you can typically access the print function through the browser’s menu or toolbar. This method is particularly convenient for quickly printing documents accessed through web pages or online services. However, it’s important to note that browser-based printing may not offer the same level of control and customization as dedicated PDF readers or printing tools.
Using a Dedicated Printing Tool
For more advanced printing needs and greater control over the process, dedicated printing tools are a valuable option. These tools are specifically designed for managing and printing PDF documents and often offer a wider range of features and customization options compared to basic PDF readers or web browsers. Some popular printing tools include Adobe Acrobat Pro, Foxit PhantomPDF, and PDFelement. These tools allow you to adjust print settings, manipulate pages, add watermarks, and even combine multiple documents into a single printable file.
Printing a PDF to a File
Instead of printing a PDF to a physical printer, you can also print it to a file, which essentially creates a new copy of the PDF in a different format. This is particularly useful for preserving the original PDF while creating a modified version or for sending the file electronically. Many PDF readers and printing tools offer the option to “print to PDF” or “save as PDF.” When you select this option, the PDF will be saved as a new file on your computer, preserving its formatting and content. This method is often used for creating printable versions of web pages or for converting documents from other formats to PDF.
Troubleshooting Printing Issues
Printing a PDF document can sometimes be met with unexpected problems. If you encounter difficulties, such as blank pages, distorted text, or errors during the printing process, troubleshooting is necessary. Common causes include outdated software or drivers, incorrect printer settings, or security restrictions embedded within the PDF itself. Start by ensuring that your PDF reader, operating system, and printer drivers are up-to-date. Check your printer settings, particularly the paper size, orientation, and print quality. If the PDF is password-protected or has printing restrictions, you may need to contact the sender or modify the PDF’s security settings; By systematically addressing these potential issues, you can usually resolve most printing problems and achieve successful results.
Outdated Software or Drivers
Outdated software or drivers can be a major culprit behind printing problems with PDF documents. When your PDF reader, operating system, or printer drivers are not up-to-date, they might lack compatibility with the latest PDF features or printer capabilities. This can lead to various issues, including blank pages, distorted text, or errors during the printing process. To prevent these issues, ensure that you have installed the latest versions of your PDF reader, operating system, and printer drivers. Regularly checking for updates and installing them promptly will help ensure that your software and hardware are compatible and working optimally for printing PDFs.
Printer Settings
Incorrect printer settings can also cause problems when printing PDF documents. Double-check your printer settings to ensure they are aligned with your desired output. Pay attention to settings like paper size, orientation, print quality, and color mode. For example, if your PDF document was created for A4 paper, but your printer is set to Letter, the printed document might appear distorted or incomplete. If you are printing a black and white document, but your printer is set to color mode, you might waste ink unnecessarily. Taking the time to review and adjust your printer settings based on the specific needs of your PDF document will help ensure accurate and efficient printing.
PDF Security Restrictions
Some PDF documents may have security restrictions in place that prevent printing. These restrictions are often implemented to protect sensitive information or control the distribution of the document. If you encounter a “Print Disabled” message when trying to print a PDF, it’s likely due to security settings. To resolve this issue, you might need to contact the document’s creator or use a PDF editor with password cracking capabilities to remove the restrictions. However, attempting to bypass security measures without proper authorization could be illegal. It’s always best to respect the intended usage of the document and seek permission if necessary.
Printing Options
When printing a PDF, you have a range of options to customize the output to your needs. These options are typically accessible through the “Print” dialog box of your PDF reader. You can select the desired page range, whether to print all pages or just specific ones. You can also choose the print quality, from draft to high resolution, depending on your desired level of detail and the intended use of the printed document. Additionally, you can select the paper size and orientation, whether landscape or portrait, to fit the content and your preferences.
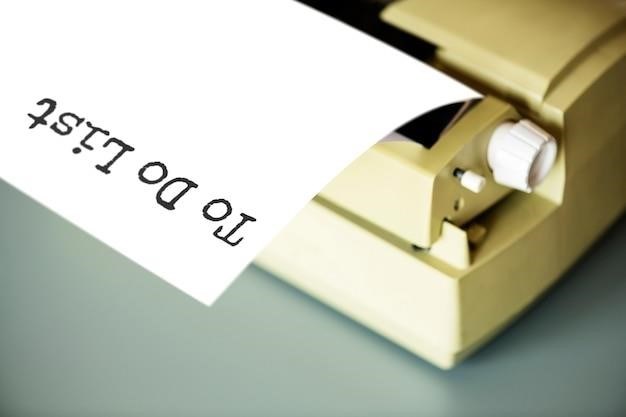
Page Range Selection
The page range selection option allows you to print specific pages within a PDF document. This is particularly useful when you only need to print a certain section of a longer document or specific pages containing relevant information. You can choose to print all pages, a range of pages (e.g., pages 3-10), or specific individual pages (e.g., pages 2, 5, and 8). This flexibility ensures you only print the necessary information, saving paper and time.
Print Quality
Print quality settings determine the level of detail and clarity in your printed output. You can typically choose from options like “Draft,” “Standard,” or “High Quality.” Draft mode produces a faster print but with lower resolution, while high quality produces a more detailed and sharper print, but it takes longer. Consider the purpose of your printed document when selecting print quality. For casual documents, draft quality might suffice, but for presentations or reports requiring sharp visuals, high quality is recommended.
Paper Size and Orientation
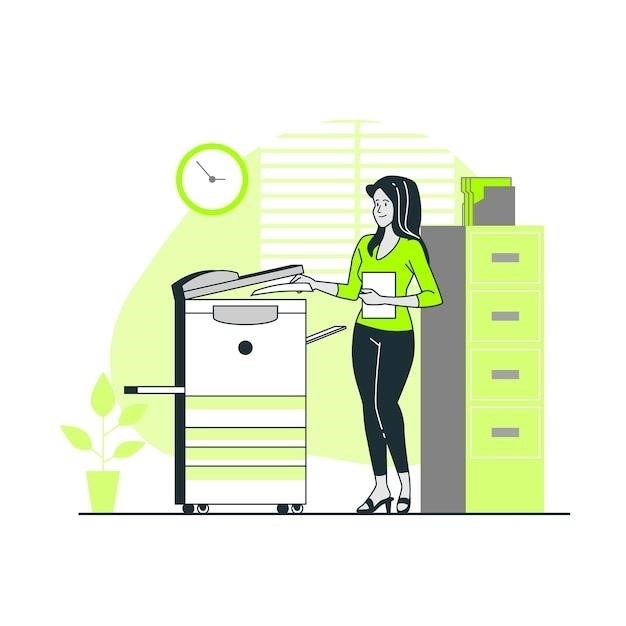
Paper size and orientation are crucial for ensuring your PDF content fits perfectly on the printed page. Common paper sizes include Letter (8.5 x 11 inches), A4 (210 x 297 millimeters), and Legal (8.5 x 14 inches). Select the appropriate paper size based on your printer’s capabilities and the intended use of the printed document. You can also choose between portrait and landscape orientation, where portrait is vertical and landscape is horizontal. Selecting the correct orientation ensures that your content is displayed appropriately and avoids unwanted cropping or distortion.
Advanced Features
Beyond basic printing options, PDF software often offers advanced features that enhance your printing experience. Virtual printers, for instance, enable you to create a digital copy of your PDF as a new file without actually printing it. This is useful for saving a document in a specific format or for creating a digital backup. Network printers allow you to print to a shared printer connected to a network, eliminating the need for physical connections. Cloud printing services, such as Google Cloud Print, offer the flexibility to print from anywhere with an internet connection, allowing you to print to compatible printers remotely. These advanced features provide greater control and expand the possibilities for managing and distributing your PDF documents.
Printing to a Virtual Printer
Virtual printers, also known as software printers, provide a unique way to manage your PDF documents. Instead of physically printing a document, a virtual printer creates a digital copy of the file, often in a different format. This process is particularly useful for saving a document in a specific format, such as a high-resolution image, or for creating a digital backup of your PDF. Popular examples of virtual printers include Microsoft Print to PDF and Adobe PDF, which allow you to save your PDF as a new file without requiring a physical printer. Virtual printing provides flexibility and control over your documents, allowing you to manage them digitally and avoid the need for physical printing.
Printing to a Network Printer
Network printers, connected to a local area network (LAN), offer a convenient way to share printing resources among multiple users. To print a PDF to a network printer, you’ll need to ensure your computer is connected to the same network as the printer and that the printer is properly configured. Once your computer recognizes the network printer, you can select it as the destination in your PDF reader’s print dialog box. Network printing is particularly beneficial in offices or shared workspaces, allowing multiple users to access the same printer without needing to physically connect each device.
Printing to a Cloud Service
Cloud printing services provide a flexible and accessible way to print documents remotely. These services allow you to send print jobs to a virtual printer, which can then be printed on any compatible printer connected to the internet. This eliminates the need for physical connections or direct network access. You can upload your PDF file to a cloud printing service, select the desired printer, and initiate the printing process. Cloud printing is particularly useful for mobile users or individuals who need to print from different locations without carrying a physical printer.
Printing a PDF document is a straightforward process that can be accomplished using various methods, from traditional PDF readers to online tools and cloud services. Understanding the different options available and familiarizing yourself with the settings and features allows you to customize the printing experience to meet your specific needs. Whether you need to print a single page, a specific range, or an entire document, the process can be tailored to suit your requirements. Remember to consider factors like print quality, paper size, and orientation to achieve the desired outcome.