ShoreTel 230 IP Phone User Guide

This guide provides instructions on how to use the ShoreTel 230/230g IP phone, a VoIP phone with basic and advanced features. Learn how to place calls, adjust audio settings, access voicemail, and more. You can also find information on troubleshooting common issues and setting up your phone for optimal performance.
Introduction
Welcome to the ShoreTel 230 IP Phone User Guide. This guide will help you understand the features and functionalities of your ShoreTel 230/230g IP phone. ShoreTel, now owned by Mitel, offers phone system solutions and Unified Communications based on IP. Their systems are high-end and compete with Cisco for large company end users.
The ShoreTel 230/230g IP phone is a versatile and feature-rich device that can enhance your communication experience. It offers a wide range of features, including⁚
- Making and receiving calls
- Transferring and holding calls
- Accessing voicemail
- Adjusting audio and display settings
- Utilizing advanced features such as call forwarding and call park
- Configuring network settings
- Securing your phone
This guide is designed to be comprehensive and easy to follow. It includes step-by-step instructions, illustrations, and troubleshooting tips. By the end of this guide, you will be able to confidently use all the features of your ShoreTel 230/230g IP phone.
Before using your phone, it is essential to configure it with the necessary network parameters. This includes assigning a static IP address, configuring the subnet mask, and specifying the gateway address. Once configured, you can connect a supported headset to the phone for hands-free communication.
This user guide will provide you with the knowledge and skills to make the most of your ShoreTel 230/230g IP phone. Please refer to this guide whenever you need assistance or have questions about your phone.
Basic Phone Features
The ShoreTel 230/230g IP phone is designed for ease of use and provides a range of essential features for everyday communication. The phone features a user-friendly interface with clearly labeled buttons and a bright LCD display that shows call information, caller ID, and other important details. You can customize the display settings to suit your preferences.
The ShoreTel 230/230g phone includes several dedicated buttons for common functions, including⁚
- Headset Button⁚ Use this button to answer and end calls using a connected headset. It also allows you to initiate calls through the headset.
- Speakerphone Button⁚ This button activates the built-in speakerphone for hands-free conversations. You can use it to make and receive calls without holding the handset.
- Hold Button⁚ Place a call on hold by pressing this button. The call will be paused, and you can resume it later.
- Transfer Button⁚ Use this button to transfer a call to another extension or external number. You can choose between blind transfer (transferring without announcing) and announced transfer.
- Voicemail Button⁚ Access your voicemail by pressing this button. You can listen to messages, manage your settings, and more.
- Directory Button⁚ This button allows you to access the company directory to find contact information.
- Menu Button⁚ Access phone settings, customize features, and adjust preferences using the menu button.
The ShoreTel 230/230g phone also features a navigation pad for scrolling through menus, selecting options, and entering numbers. The phone’s display provides visual cues for various call states, such as incoming calls, outgoing calls, calls on hold, and voicemail messages.
Making Calls
Making calls with the ShoreTel 230/230g IP phone is straightforward. You can place calls using the handset, speakerphone, or a connected headset. Here’s a step-by-step guide for making different types of calls⁚
Placing an Internal Call⁚
- Lift the handset or press the Headset button.
- Dial the extension number of the person you want to reach. The extension number is usually a short, unique number assigned to each employee within your organization.
- Wait for the person to answer, and you can then begin your conversation.
Placing an External Call⁚
- Lift the handset or press the Headset button.
- Dial the trunk access code. The trunk access code is a specific number that connects you to the external phone network. It is typically provided by your system administrator.
- After dialing the trunk access code, dial the complete phone number, including the area code, of the person you wish to call.
- Wait for the person to answer, and begin your conversation;
Ending a Call⁚
To end a call, simply hang up the handset or press the Headset button again. You can also press the Speakerphone button again if you were using the speakerphone during the call.
Using the Directory⁚
You can quickly and easily find contact information using the phone’s directory. Press the Directory button to access the directory, then use the navigation buttons to scroll through the list of names. Select the contact you want to call, and the phone will automatically dial their number.
Answering Calls
When someone calls you, your ShoreTel 230/230g IP phone will ring, and the caller’s information, if available, will appear on the display. You can answer incoming calls in a few different ways, depending on your preference and the situation⁚
Answering with the Handset⁚
The most traditional way to answer a call is by lifting the handset. This will connect you to the caller, and you can begin your conversation.
Answering with the Speakerphone⁚
To answer a call using the speakerphone, simply press the Speakerphone button. This will activate the speakerphone, allowing you to talk hands-free. The speakerphone button will light up to indicate that the speakerphone is active.
Answering with a Headset⁚
If you have a headset connected to your phone, you can answer a call by pressing the Headset button. This will route the call through your headset, allowing you to talk privately without disturbing anyone nearby.
Rejecting a Call⁚
To reject an incoming call, simply press the Headset button or the Red button on your phone. This will send the caller to voicemail.
Call Waiting⁚
If you are already on a call and receive another incoming call, you will hear a distinctive tone to alert you to the incoming call. To answer the new call, press the Hold button and then the Headset button. This will place the current call on hold and connect you to the new caller. To return to the original call, press the Hold button again.
Transferring Calls
The ShoreTel 230/230g IP phone allows you to easily transfer calls to other extensions or external phone numbers. This feature is useful for redirecting calls to colleagues, forwarding calls to voicemail, or connecting callers to the appropriate department. Here’s how to transfer calls on your ShoreTel phone⁚
Blind Transfer⁚
A blind transfer connects the caller directly to the recipient without announcing the caller’s presence. To perform a blind transfer, follow these steps⁚
- Press the Transfer softkey on your phone.
- Dial the extension or external phone number of the recipient.
- Press the Transfer softkey again to complete the transfer.
Announced Transfer⁚
An announced transfer allows you to connect the caller to the recipient after announcing the caller’s presence. To perform an announced transfer, follow these steps⁚
- Press the Transfer softkey on your phone.
- Wait for the recipient to answer.
- Announce the caller’s name or department.
- Press the Transfer softkey again to connect the caller to the recipient.
Transferring to Voicemail⁚
To transfer a call to voicemail, press the Transfer softkey and then dial the recipient’s extension followed by the “Voicemail” softkey.
Remember, the specific steps for transferring calls may vary slightly depending on your phone’s configuration and your organization’s policies. If you have any questions or need additional assistance, consult your system administrator or refer to your organization’s phone system documentation.
Holding Calls
The Hold feature on your ShoreTel 230/230g IP phone allows you to temporarily pause an active call while you attend to other tasks or answer another incoming call. This feature is particularly helpful when you need to put a call on hold while you retrieve information, discuss something privately with a colleague, or address another urgent matter. Here’s how to use the Hold feature on your ShoreTel phone⁚
Placing a Call on Hold⁚
To place an active call on hold, simply press the Hold softkey on your phone. The call will be placed on hold, and you will hear a hold tone indicating that the call is paused. The call will remain on hold until you retrieve it or the other party hangs up.
Retrieving a Held Call⁚
To retrieve a call that has been placed on hold, press the Hold softkey again. The call will be reconnected, and you will be able to continue the conversation. If the call was on hold for an extended period, you may hear a reminder ring in 15 seconds and again at one-minute intervals.
Transferring a Held Call⁚
You can also transfer a call that is on hold to another extension or external number. To do so, press the Transfer softkey, dial the recipient’s number, and then press the Transfer softkey again. The call will be transferred to the new recipient, and you will be able to continue working on other tasks.
The Hold feature is a convenient way to manage multiple calls and prioritize your tasks effectively. It’s a simple yet powerful feature that can enhance your communication efficiency.
Voicemail
Your ShoreTel 230/230g IP phone is equipped with a robust voicemail system, allowing you to receive and manage voice messages even when you are unavailable. This feature is essential for staying connected and ensuring that you don’t miss important calls or messages. Here’s a step-by-step guide on how to access and manage your voicemail⁚
Accessing Voicemail⁚
To access your voicemail, press the Voicemail softkey on your phone. This will connect you to your voicemail system. You will hear a greeting and be prompted to enter your voicemail password. If you haven’t set a password yet, you will be prompted to create one.
Listening to Messages⁚
Once you have accessed your voicemail, you can listen to your messages. You can navigate through your messages using the buttons on your phone. Press the “Play” button to listen to a message, “Next” to move to the next message, and “Previous” to go back to the previous message. You can also use the “Delete” button to delete a message.
Saving and Forwarding Messages⁚
You can save messages for later reference or forward them to other recipients. To save a message, select the “Save” option. To forward a message, select the “Forward” option and enter the recipient’s number or extension.
Setting Up Voicemail Options⁚
You can customize your voicemail settings to suit your preferences. This includes setting a personalized greeting, setting up a “do not disturb” mode, and configuring call forwarding options. You can access these settings through the voicemail menu.
The voicemail feature on your ShoreTel 230/230g IP phone is a valuable tool for staying connected and ensuring that you don’t miss important communications. Take advantage of this feature to streamline your communication process and maintain a high level of responsiveness.
Audio Settings
The ShoreTel 230/230g IP phone offers a range of audio settings to ensure optimal call quality and a comfortable listening experience. These settings allow you to customize the audio output to suit your preferences and the surrounding environment. Here’s a comprehensive guide on how to adjust the audio settings on your phone⁚
Volume Control⁚
To adjust the volume of your calls, use the Volume Up and Volume Down buttons on your phone. You can increase or decrease the volume during a call or while listening to voicemail messages. The phone also features separate volume controls for the handset, speakerphone, and headset.
Speakerphone⁚
The ShoreTel 230/230g IP phone has a built-in speakerphone that allows you to make and receive calls without holding the handset. To activate the speakerphone, press the Speakerphone button on your phone. You can adjust the speakerphone volume using the Volume Up and Volume Down buttons.
Headset Support⁚
The phone supports the use of a compatible headset. Plug your headset into the headset jack on the left corner of the phone chassis. You can adjust the headset volume using the Volume Up and Volume Down buttons. The headset can be used for both calls and voicemail messages.
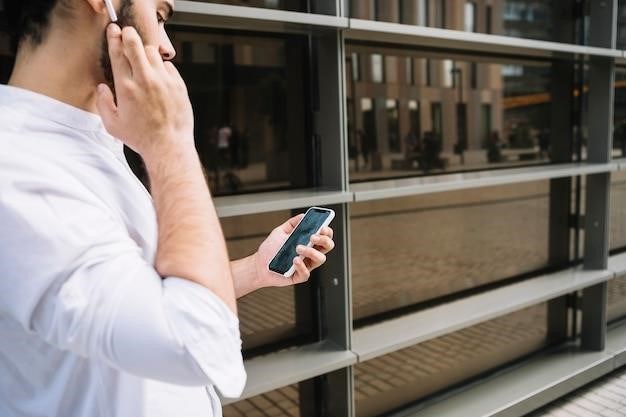
Audio Quality Settings⁚
The phone features audio quality settings that allow you to adjust the audio quality of calls to suit your needs. These settings include options for echo cancellation, noise reduction, and automatic gain control. These settings are typically configured by your system administrator, but you may have some customization options available within the phone’s settings menu.
By adjusting the audio settings on your ShoreTel 230/230g IP phone, you can ensure that you have a clear and comfortable audio experience for all your calls and communication needs.
Display Settings
The ShoreTel 230/230g IP phone features a clear and informative LCD display that provides you with essential call information, system notifications, and access to various phone functions. You can customize the display settings to suit your preferences and enhance your overall user experience. Here’s a guide to the display settings and how to adjust them⁚
Brightness⁚
To adjust the brightness of the display, use the Brightness Up and Brightness Down buttons located on the phone. You can increase or decrease the brightness depending on your lighting conditions. A higher brightness level is helpful in bright environments, while a lower brightness level is suitable for dimly lit areas.
Contrast⁚
The contrast setting adjusts the visibility of the text and icons on the display. To adjust the contrast, navigate to the phone’s settings menu and select the contrast option. You can increase the contrast for sharper text or decrease it for a softer display. Adjust the contrast to make the display easy to read and comfortable for your eyes.
Display Language⁚
The ShoreTel 230/230g IP phone supports multiple languages. To change the display language, navigate to the settings menu and select the language option. Choose your preferred language from the list of available options. This allows you to use the phone in your native language, making it easier to understand the menus and call information.
Call Appearance⁚
You can customize the call appearance settings to control the information displayed on the screen during calls. These settings include the display of caller ID, call duration, call handling mode, and other relevant call details. Adjust the call appearance settings to ensure that you have the information you need during your calls.
By adjusting the display settings on your ShoreTel 230/230g IP phone, you can customize the screen to your liking and enhance your overall experience with the phone.
Troubleshooting
While the ShoreTel 230/230g IP phone is generally reliable, you may encounter occasional issues. This section provides guidance on troubleshooting common problems you might face with your phone. By following these steps, you can often resolve issues without needing to contact technical support.
No Dial Tone or No Audio⁚
If you’re not getting a dial tone or experiencing audio issues, first check the phone’s volume level. Ensure the volume is turned up using the volume control buttons on the phone. Also, confirm that the phone’s headset jack is not blocked or damaged. If the issue persists, check the network connection. Make sure the phone is properly plugged in and that the network cable is securely connected. If the network connection seems fine, verify that your network is working correctly by testing other devices.
Call Quality Issues⁚
If you experience poor call quality, such as static or echo, start by checking the network connection again. A weak signal can cause call quality issues. If the network connection is stable, try using a different headset or speakerphone to see if the issue is related to your audio equipment. If you continue to experience call quality problems, contact your network administrator or technical support for assistance.
Phone Not Registering⁚
If your phone isn’t registering with the network, verify that the phone is correctly configured with the network settings. Check the IP address, subnet mask, and gateway settings. Ensure these settings match the network configuration provided by your network administrator. If the settings are correct, reboot the phone by disconnecting and reconnecting the power supply. If the issue persists, contact your network administrator or technical support for further troubleshooting.
By following these troubleshooting steps, you can often resolve common issues with your ShoreTel 230/230g IP phone; If you’re unable to resolve the problem, don’t hesitate to contact your network administrator or technical support for further assistance.
